This article explains how to use Screen Beam technology, while also providing a list of rooms that use Screen Beam on USM campuses.
Instructions
Connecting to Screen Beam
Step 1: Power on the System
First, you will want to power on the system you are trying to connect to, if it has not been powered on already.
Step 2: Choose Screen Beam as Your Source
Among the listed Sources that the system can connect to, Screen Beam should be one of them. Though it may also have another name, such as Screen Share.

Step 3: Connect Your Wireless Device
On the system's monitor display, an image should appear that prompts you to connect, and will provide brief instructions on how to connect your device.
In order to connect, you will need to be connected to the USM Wi-Fi "tempest" or "eduroam".

Once connected, your next step depends on the Operating System (OS) of your device.
On an Apple device, you can connect via Apple Airplay. On an Apple laptop, go to the Control Center  in the menu bar on the upper right of your screen. This will give you the option to mirror your screen, and will allow you to select the device you wish to project to. On iPhone, access the Control Center either by swiping down on the upper right part of the screen, or swiping up from the bottle on iPhone 8 or earlier. Select the Screen Mirror
in the menu bar on the upper right of your screen. This will give you the option to mirror your screen, and will allow you to select the device you wish to project to. On iPhone, access the Control Center either by swiping down on the upper right part of the screen, or swiping up from the bottle on iPhone 8 or earlier. Select the Screen Mirror 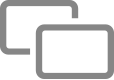 icon and a menu will open up that will allow you to select the device you wish to project to.
icon and a menu will open up that will allow you to select the device you wish to project to.
Certain apps will also have an Airplay  icon that you can select to project that app onto a selected device.
icon that you can select to project that app onto a selected device.
On Windows, you can connect via Miracast. Briefly hold down both the Windows Key and K on your keyboard. This will open a menu that allows you to select the device you want to project to.
Step 4: Input the Passcode
A temporary 4-digit passcode will appear on the screen. Input it into your device to confirm your ScreenBeam connection.

Once connected, your device should automatically project onto the selected device.

Additonal Functions
Toolbar
At the top of your device, a new toolbar will appear. This will let you know when your connection is stable and has two quick access buttons to manage settings and also disconnect.
This toolbar is not necessary to keep up the connection, and there are other ways to access ScreenBeam settings or disconnect. If you prefer to hide it, there is an icon at the right end of the toolbar that gives you the ability to unpin it.

Projection Selection
Using the Settings icon on the toolbar, you can change how you would prefer to project. On a Windows PC, you may also hold down the Windows Key and P to open the projection menu.
Duplicate will have the ScreenBeam monitor give a 1 to 1 projection. Anything on your screen will show on the Screenbeam monitor.
Extend will have the ScreenBeam monitor acting as a separate second monitor that you can access by scrolling your mouse past the side of your screen.
Second Screen Only will disable your device's screen and instead only the Screenbeam monitor will show any content. This will stop once you have disconnected from the Screenbeam monitor.

Rooms Equipped with Screen Beam Technology
Portland Campus
- Abromson 212
- Abromson 213
- Abromson 214
- Abromson 215
- McGoldrick 335
- McGoldrick Salon A
- McGoldrick Salon B
- McGoldrick Salon C
- McGoldrick 234
- Science 165
- Student Commons Room 153
Environment
- Classrooms
- Conference Rooms